
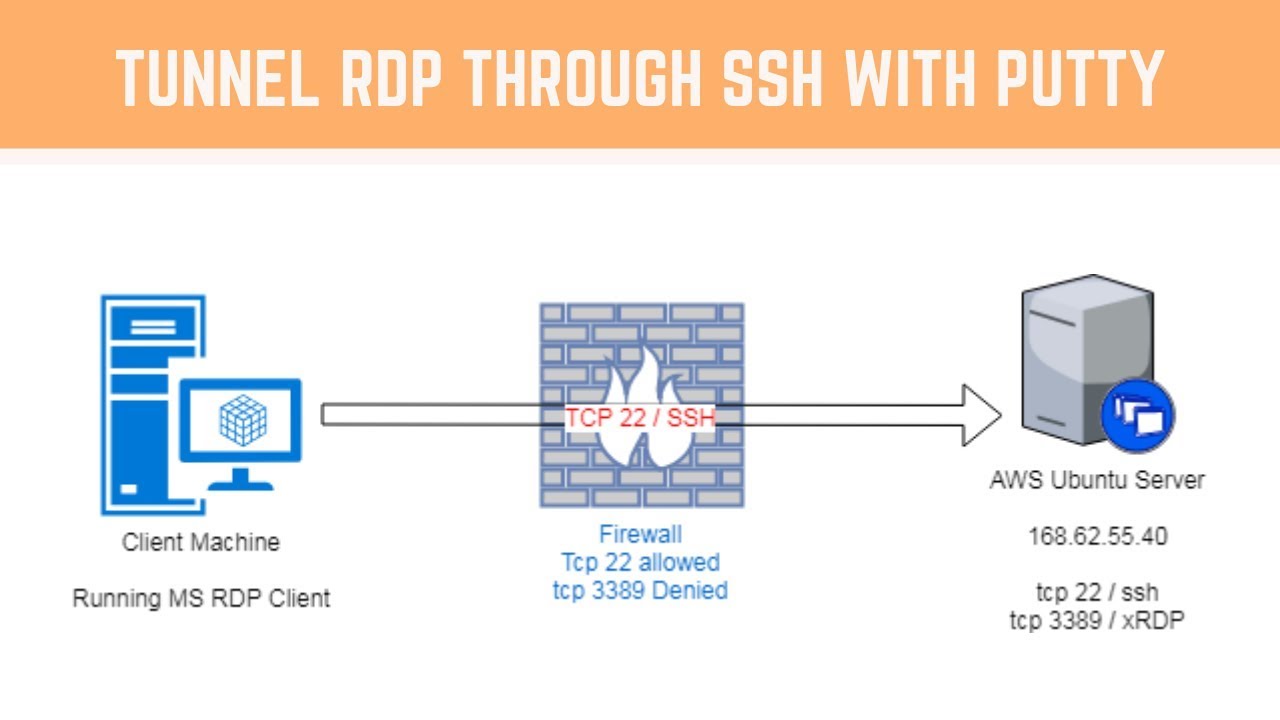
Finally, 1234 is the port we wish to connect to. The IP address used here is the address of the Windows client. The -v parameter tells Netcat to be verbose. We can now use Netcat on our Linux host to connect and get a shell.
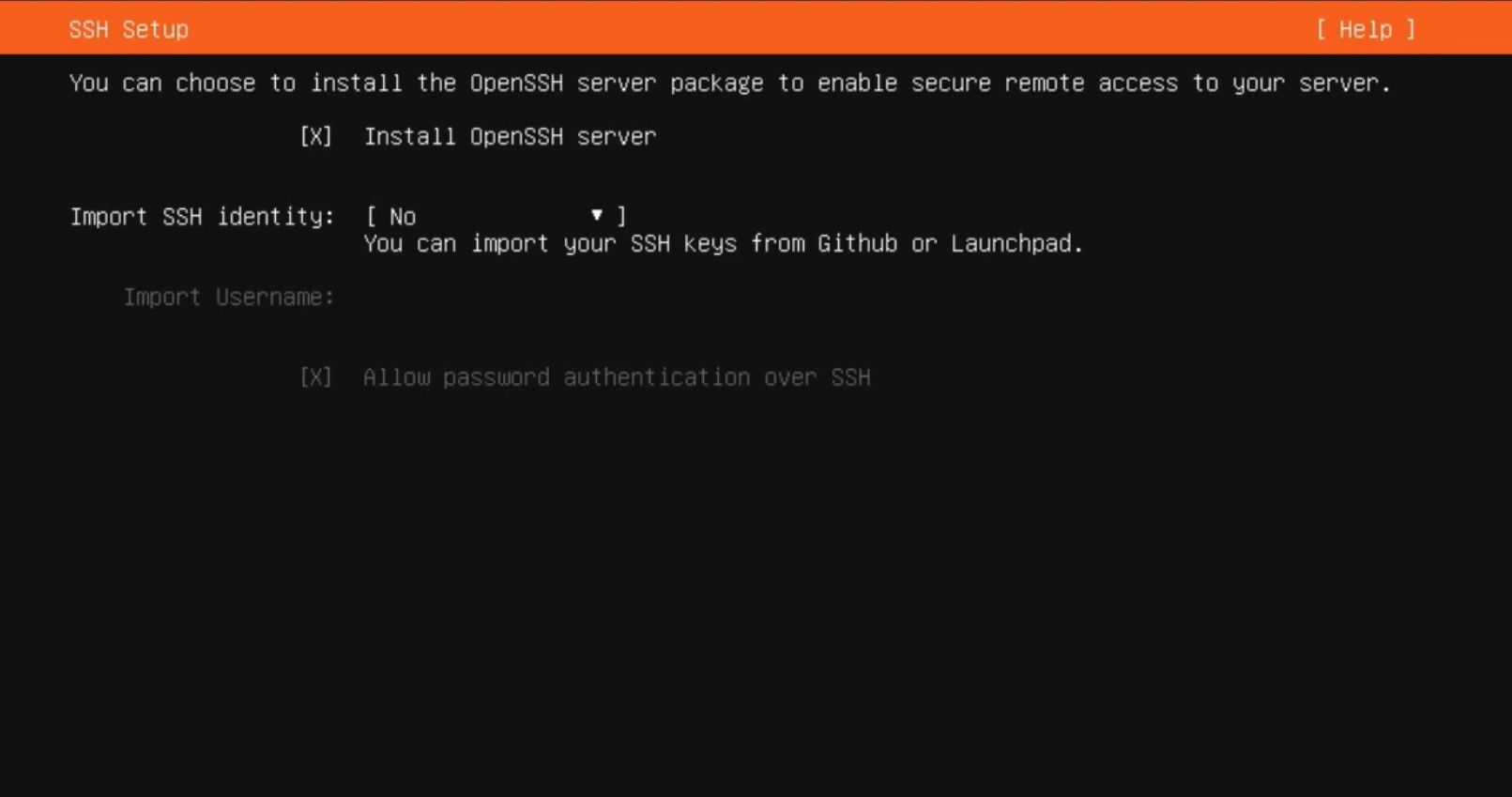
#Access ssh remotely install#
Whether yum, pacman, or apt-get the syntax should go like this: # apt-get install netcat If your distro doesn’t come with Netcat pre-installed you can install it through your package manager.

With the above syntax we should now have a Windows shell listening on port 1234. Making the connectionįrom the Windows client we will start by opening a temporary shell on port 1234. We will do the same with Netcat for our initial connection.
#Access ssh remotely .exe#
exe file in a sub-folder, or somewhere it won’t be noticed. In Windows XP you go to Start–>All Programs–>Accessories–>Remote Desktop Connection. For Windows we start by enabling Remote Desktop. Now that we have set up our Linux host we need to do the same for our Windows client. The other is a port for our RDP client use to connect and view from. 3389 is the port of the rdesktop server that waits for connections. Running this netstat command we should see something like this. Proto Recv-Q Send-Q Local Address Foreign Address State PID/Program name Now we can check to make sure everything is running. Most likely your rsa keys will be stored in /home//username/.ssh/ if you ever need to find them. You will see some ascii art go by and then it’s done. In a terminal type “ssh-keygen” to create the rsa keys for encryption. The first thing you should do is download the necessary packages with apt-get, if you’re on Debian or derivatives: # apt-get install xrdp openssh-serverĪfter that we need to do some configuration to make sure our ssh server runs correctly. Please use this information for legal monitoring of clients only! Setting up our host The purpose of this writing is to help people network their own machines. While I’ve already mentioned legitimate purposes for this tutorial, it can be abused. As long as you have the rights above and an IP address you should be fine. To follow this tutorial you can use virtual machines if you do not have physical clients to test on. You are not required to have administrator rights on a Windows client if you can at least enable remote desktop. You should have root privileges on the machine you wish to monitor from as well as on the clients.
#Access ssh remotely for free#
Even better, we will get everything we need for free for accessing a Linux or Windows client. Whatever the case, Linux has many great tools to enable remote encrypted GUI administration. Many do this to network machines while keeping employees from surfing the Web. On top of that, many businesses may have Internet but no DHCP to more protected machines. Doing so can be a hassle to some while crossing networks and subnets. Maybe you just need to keep an eye on employees or kids. If you’ve ever been in charge of a network you’ve definitely had the need for a secure remote connection.


 0 kommentar(er)
0 kommentar(er)
